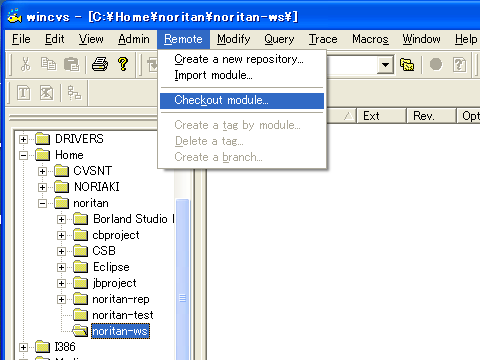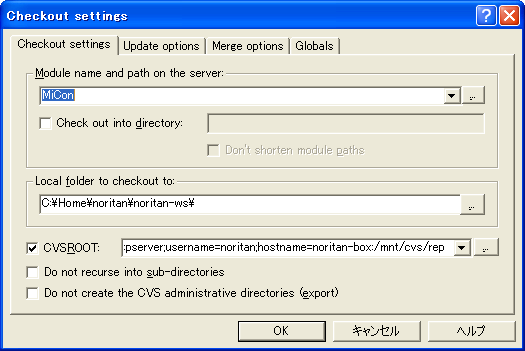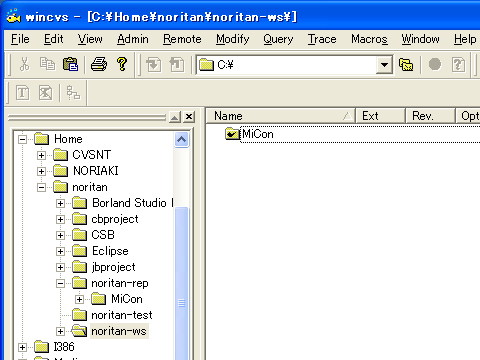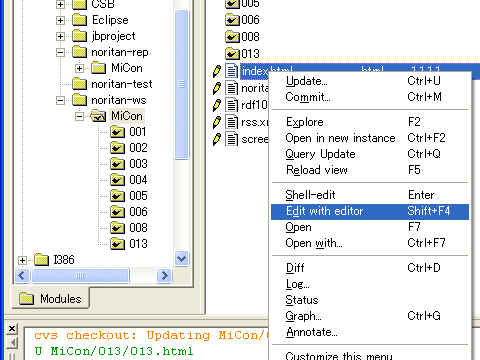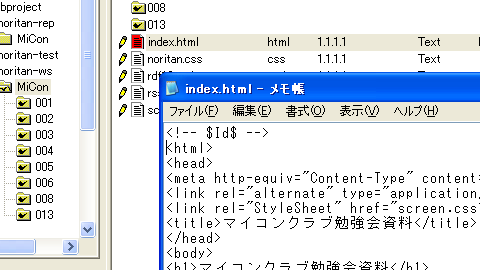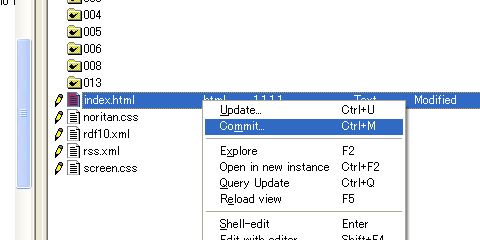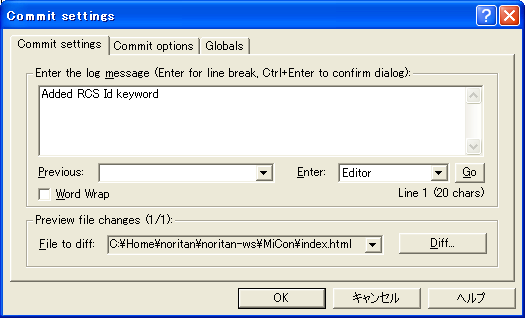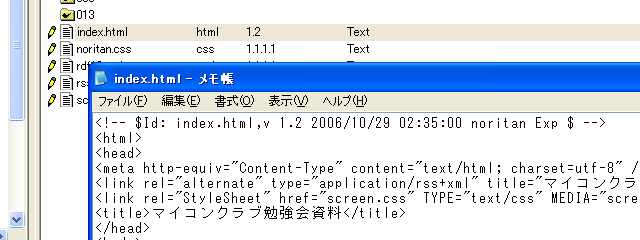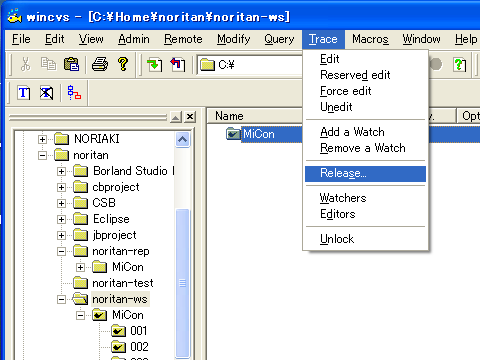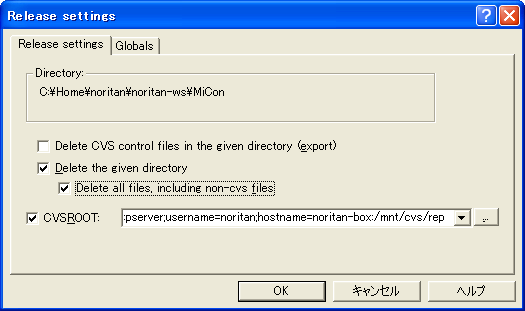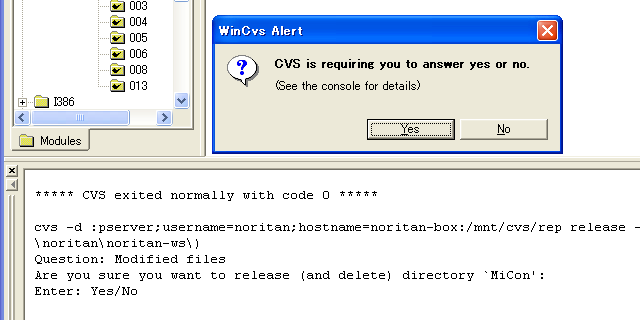まず、既存のファイル群をモジュールとして登録します。
ここでは、C:\Home\noritan\noritan-rep\MiConディレクトリを
モジュールとして登録します。
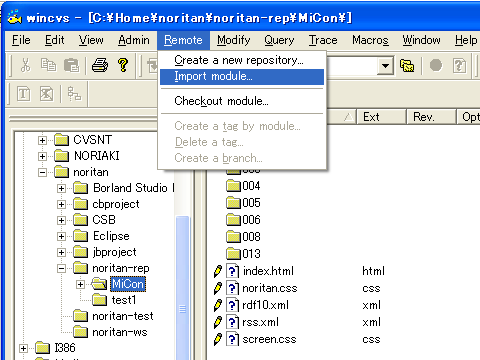
左のディレクトリリストからモジュールとして登録するディレクトリを選択し、 メニューの "Remote" → "Import module..." を選択します。
Import filterの設定
最初に現れるのは、Import filterというダイアログです。
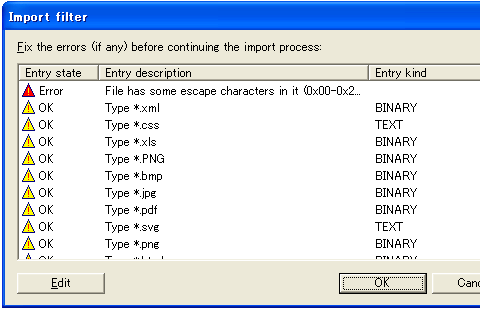
このダイアログでは、拡張子によってファイルがテキストファイルか そうでないかを判別するための設定を行います。 ダイアログの初期設定は、プログラムが自動的に決めた設定値です。
この自動設定値によると、本来テキストとして扱われるべき
xmlファイルとhtmlファイルが
BINARYとして判別されています。
この原因は、これらのファイルに日本語の表記が含まれているためです。
これらのファイルはテキストとして扱って欲しいので設定を変更します。
*.xmlでダブルクリックすると、以下のダイアログが現れます。
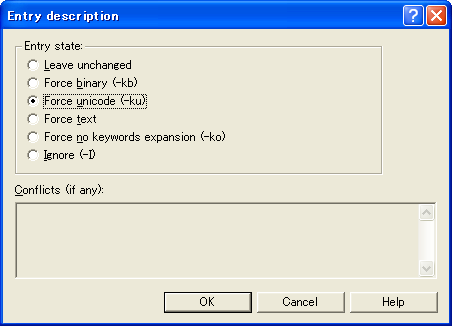
このダイアログで、Force textを選んでOKを
クリックすると、すべてのxmlファイルはテキストとして
扱われます。
同様にhtmlファイルもテキスト扱いに変更しましょう。
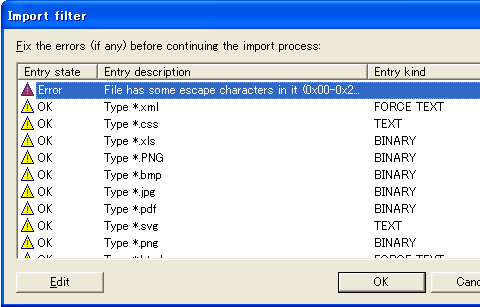
ここで、OKをクリックして、
設定を確定します。
Errorですか?
Import filterの一行目に派手なエラーメッセージが出ています。
これは、svgファイルにescape文字(0x00-0x20,0x80-0xFF)が
含まれているという警告です。
これは、実は仕方が無いのです。
svgファイルは、utf-8コードで記述されているため、
日本語の記述を書いたら必ずescape文字が含まれてしまいます。
これを回避するために、"Entry description"ダイアログには
Force unicodeという選択肢も用意されています。
ところが、このオプションは、WinCVSでは対応していますが、
肝心の玄箱に入れたCVS1.11.21では対応していません。
幸か不幸か、このエラーは警告だけで本当の意味でのエラーではありません。 そのため、エラーの表示が出ていても黙認することにしました。
Import settingsの設定
次に現れるのは、"Import settings"というダイアログです。
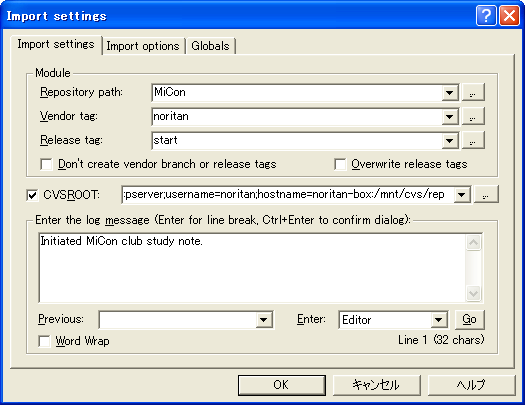
ここで設定するのは、以下の項目です。
- Repository path
- リポジトリに登録する場所を指定します。
ここでは、リポジトリのトップレベルの
MiConという ディレクトリに配置します。 - Vendor tag
- 所属組織を示す印を指定します。 個人で使うときには必要ないようにも思いますが、 必須パラメータなので何か入れなくてはなりません。
- Release tag
- ファイル群のバージョンを示す印を指定します。 ファイル群をリリースする際の目印として良く使用されます。 これも必須パラメータなので何か入れなくてはなりません。
- CVSROOT
- CVSサーバを指定します。 玄箱でCUIを使った場合とは異なり、 リモートホストのCVSサーバを指定する書式を書かなくてはなりません。
- Enter the log message
- 登録・更新理由などを記述するログ・メッセージを指定します。
以上の項目を記入してOKをクリックすると、
リポジトリに新たなモジュールが登録されます。
リモートホストのCVSサーバを指定する
ローカルホストにCVSサーバがある場合には、 リポジトリのディレクトリを入れれば済んだのですが、 リモートホストにCVSサーバがある場合は、 さらにホスト名とアカウント名が必要です。 以下のような記述になります。
:pserver;username=<username>;hostname=<hostname>:<directory>
- :pserver
- リモートのCVSサーバを使用するという事を意味します。
- username=<username>
- リモートホストのアカウント名を指定します。 リモートホストでは、このアカウントの権限でリポジトリをアクセスします。
- hostname=<hostname>
- リモートホストのホスト名を指定します。
- <directory>
- リポジトリを配置したディレクトリを指定します。
以上のように少々面倒な書式を書く必要があるのですが、 コンボボックスの右にある"..."ボタンをクリックすると この書式を作成するためのダイアログが開きます。
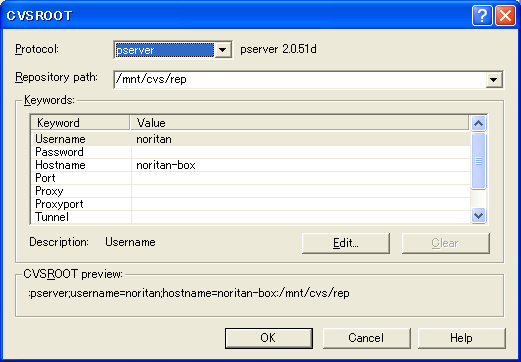
このダイアログで必要な箇所を設定すれば、 CVSROOT用の書式が出来上がります。